Excel图表绘制隐藏起来的数据 excel 隐藏数据 图表,最近到了季度汇报的时候,掌握一手excel技能在此刻显得多么重要,为了是你的excel看起来更高大上,今天教大家设置excel 隐藏数据 图表,今天我们的干货专业全称为“Excel图表绘制隐藏起来的数据 excel 隐藏数据 图表”能不能以绚烂的技能征服领导,就在这一波了~
使用Excel工作的情况下,我们需要使用Excel中的辅助行或者辅助列绘制Excel图表。如果我们使用这些辅助行或辅助列数据与图表放在一起,就会使表格很难看。有人会用Excel图表把这些辅助行或辅助列数据盖住,这样就可以免看到这些辅助数据,这不是一个非常好的方法,因为这样可能不小心破坏这些辅助数据。
其实最好的解决方法就是把这些辅助行或辅助列数据隐藏起来。但是,在默认的情况下,当绘制Excel图表的数据单元格被隐藏后,Excel图表是不会绘制这些数据的。为了能够使Excel图表绘制隐藏起来的数据,需要对图表进行设置。
图1所示是一个绘制给定最低目标值和最高目标值的波动图表。在这个图表上,不仅要显示实际检测值的变化情况,还要显示3条线:最低线、最高线和平均值线。显然,单独根据检测值数据区域A4:H5是绘制不出这样的图表的,需要设计一个辅助绘图数据区域A7:H9,并以数据区域A4:H5和A7:H9绘制折线图。
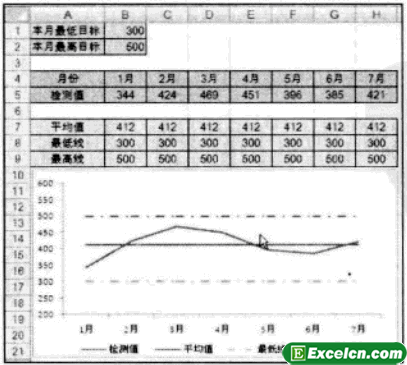
图1
但是,在Excel图表上显示辅助绘图数据区域A7:H9,会影响报表和图表的整体美观性,因此最好将该区域隐藏起来。
选择图表并右击,在弹出的快捷菜单中选择选择数据命令,打开选择数据源对话框,单击隐藏的单元格和空单元格按钮,如图2所示,打开隐藏和空单元格设置对话框,选择显示隐藏行列中的数据复选框,如图3所示。单击确定按钮,就会在隐藏行列的情况下,图表上仍能显示被隐藏的数据,如图4所示。
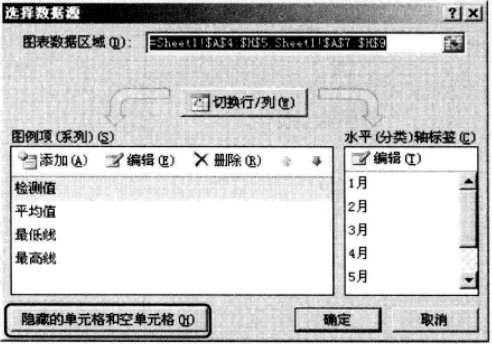
图2
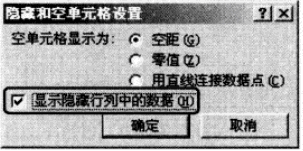
图3
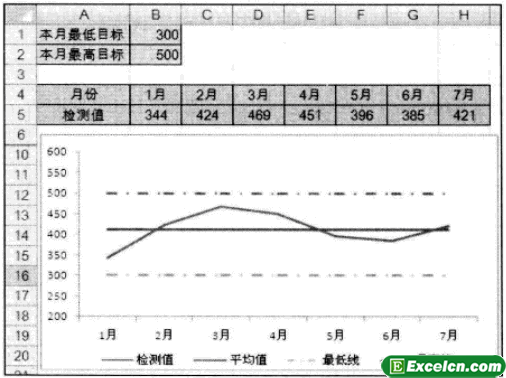
图4
根据上面的Excel图表绘制隐藏起来的数据方法,我们做出来的图表就会更美观了,看数据起来也比较清晰明确。
以上就是Excel图表绘制隐藏起来的数据 excel 隐藏数据 图表全部内容了,希望大家看完有所启发,对自己的工作生活有所帮助,想要了解更多跟Excel图表绘制隐藏起来的数据 excel 隐藏数据 图表请关注我们文章营销官网!
推荐阅读
在excel图表中显示数值 excel图表中显示数值 | 文军营销1、选中图表,切换到【设计】选项卡,在【快速布局】组中选择【布局 1】选项。 2、右击选择柱形图中第四季度的数据图表部分中的一个柱形图,在弹出的快捷菜单中执行【添加数据标签】命令。 图1 3、柱形图中第四季度的数据图表部分显示出了数值。 图2 4、右击选择柱形图中第四季度的数据图表部分,在弹出的快捷菜单...不同单位的数据都绘制为excel图表 excel绘制图表 | 文军营销要绘制这样的excel图表,必须对绘图区域进行调整,也就是把销售量和销售额数据错行保存,例如图2所示的数据区域E1:G25,然后再以这个数据区域绘制柱形图,并注意把销售额和销售量分别绘制在主坐标轴和次坐标轴上。 两个不同单位的数据都绘制为excel图表完成后,如果觉得辅助绘图区域影响报表的美观性,可以将其隐藏,但要...设置excel图表的布局 excel2016的图表布局 | 文军营销1、打开excel工作表格以后,我们选中图表,然后切换到设计选项卡下,如图1所示。 图1 2、单击图表布局组中快翻按钮,在弹出的面板中选择布局3选项,如图2所示。 图2 3、此时我们可以看到设置过的图表布局以后的效果,如图3所示。 图3 4、我们右击图表标题,在弹出的快捷菜单中选择编辑文本选项,然后输入新的图表标题,如...在excel中如何让图表显示实时数据 excel图表显示数值 | 文军营销利用excel图表看数据是非常方便的,一个朋友每天用excel图表来记录每天的销售成绩,有一天他问我能不能实时的更新每天的数据,今天我们就来学习一下在excel中如何让图表显示实时数据。 图1 在Excel 2003中,当选中一个图表数据系列时,工作表中与该数据系列对应的数据区域周围就会出现边框,这时可以通过简单地拖拽区域边框的...在Excel中制作图表的方法 excel图表怎么制作 | 文军营销一、利用数据区域绘图:自动绘制图表 在Excel 2007中,绘制图表是非常简单的。下面以柱形图为例,来说明图表的制作方法和步骤。示例数据如图1所示。 图1 具体方法如下: 1、单击数据区域内的任意单元格。 2、单击功能区的插入选项卡,在图表功能组中单击柱形图按钮,选择二维柱形图类型,如图2所示,即可得到如图3所示的图...excel图表进行美化和设置样式 excel图表样式 | 文军营销1、选择某个excel图表元素。 2、右击,选择快捷菜单中的设置**格式命令,例如选择图表区,快捷菜单命令就是设置图表区格式;选择某个数据系列,快捷菜单命令就是设置数据系列格式,以此类推。或者单击当前所选内容功能组中的设置所选内容格式按钮,如图1所示。


![]()
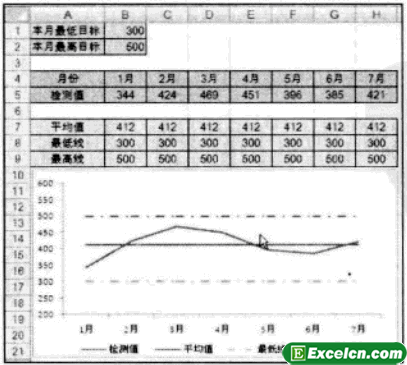
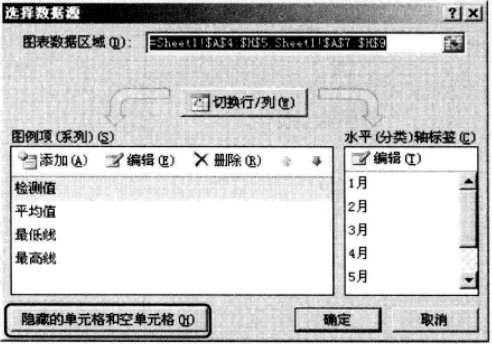
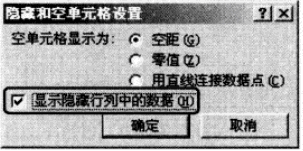
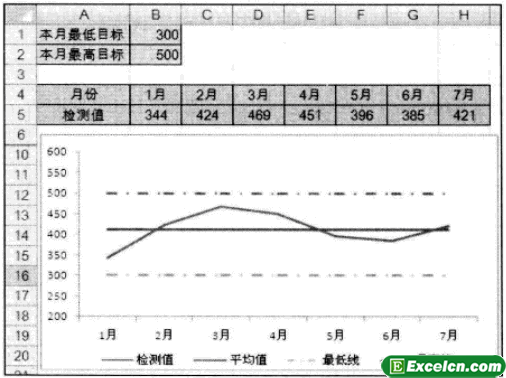
 400-685-0732(7x24小时)
400-685-0732(7x24小时) 关注文军
关注文军

